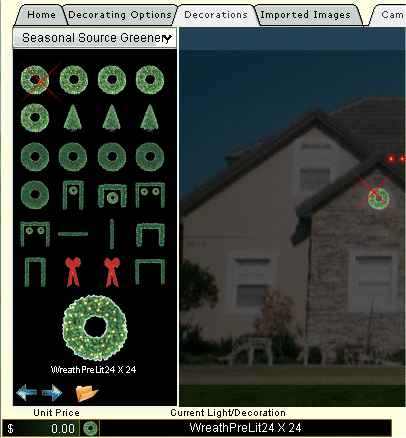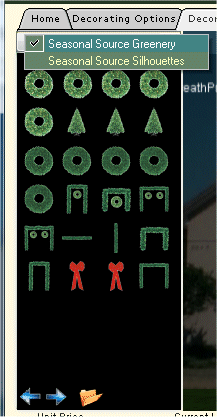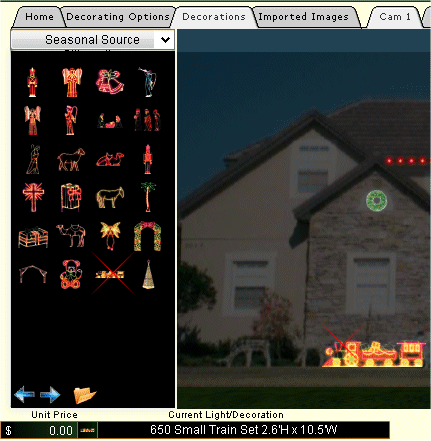Create a new project in Seasonal Source
1. Create a Project.
Select File | New Project
|
Basic Tutorial
|
Top Previous Next |

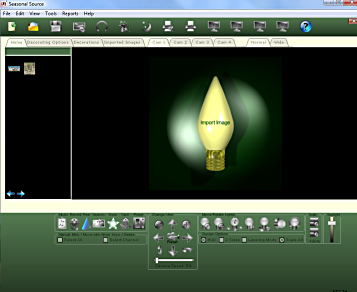
|

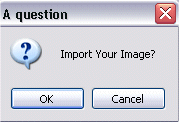
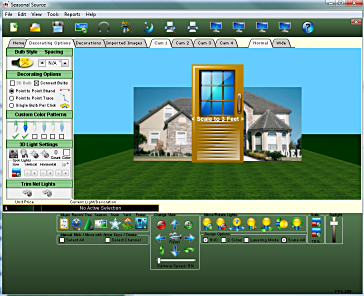
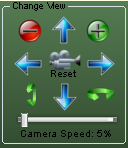

|
| Use the Scale Buttons to reduce the size of the scaler image to match approximately 3 feet of your image. A typical door is about 3 feet and makes an excellent reference.
|
|
|
| (scaled to 3 feet using front door of the house as a reference)
|

|
|
|
| |
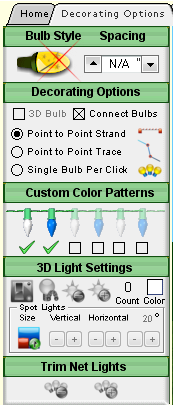
|
|
|
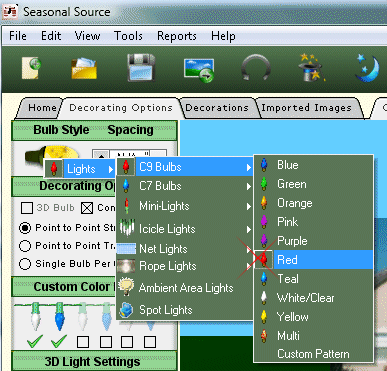
|
| C9 Bulbs default to 12" bulb separation but you can set this to whatever you need. We will keep this setting for the tutorial.
|
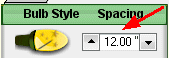
|

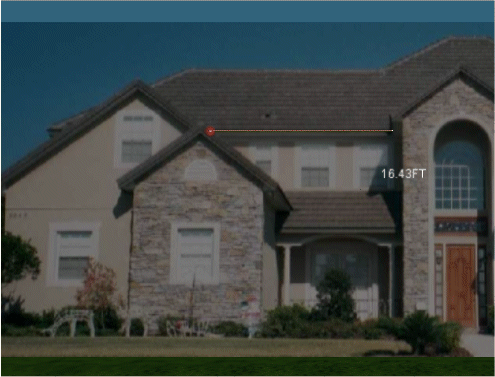
|
|
|
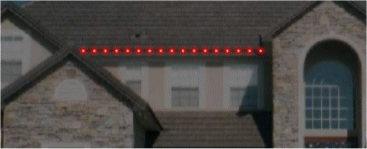
|
|
|